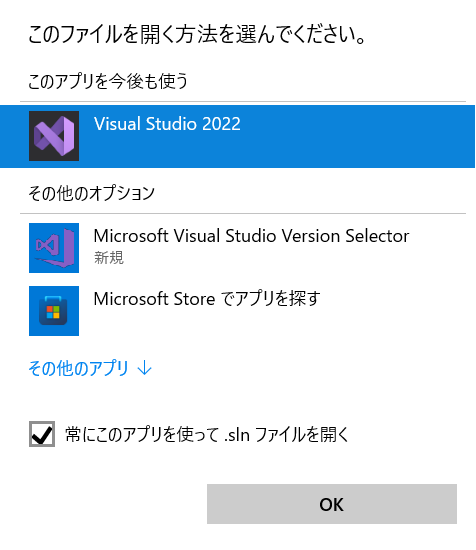https://visualstudio.microsoft.com/ja/vs/community/
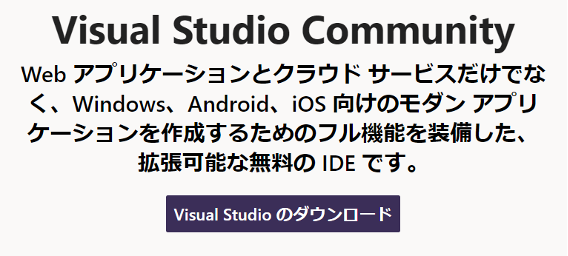
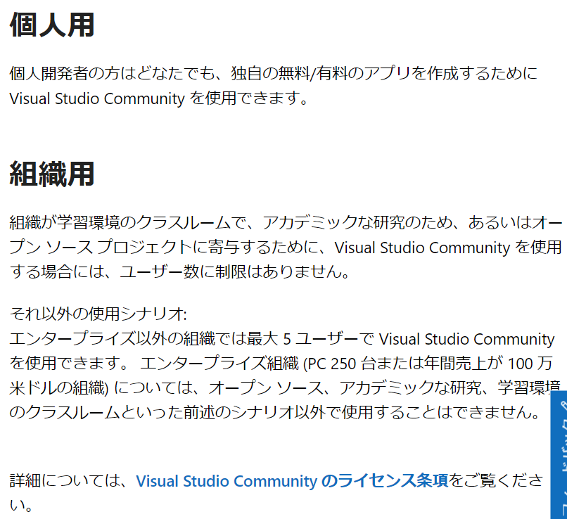
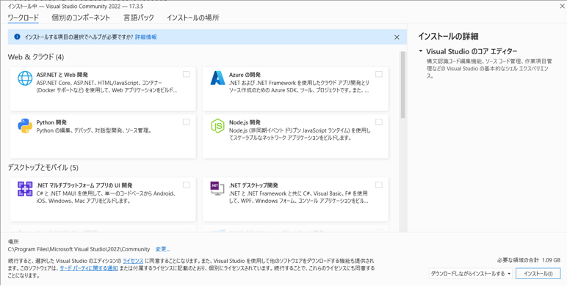
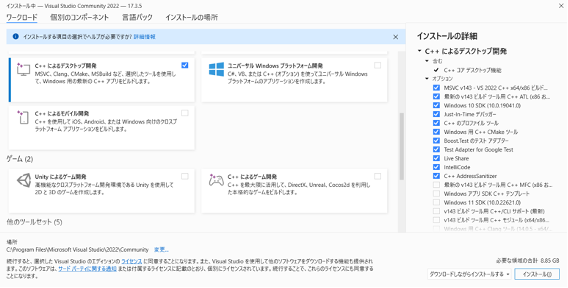
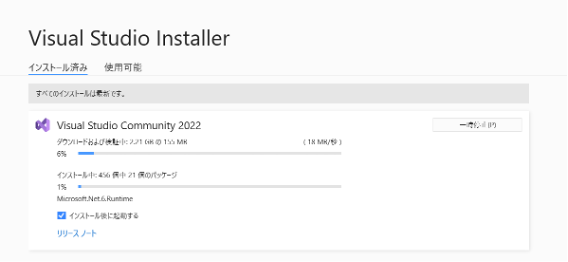
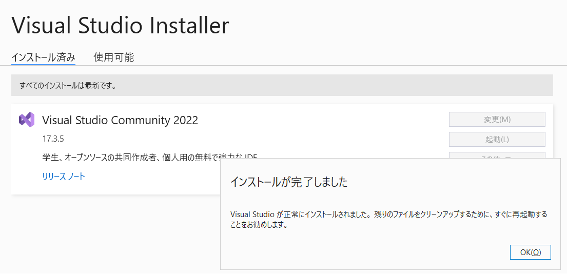
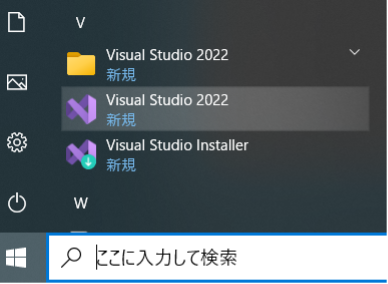
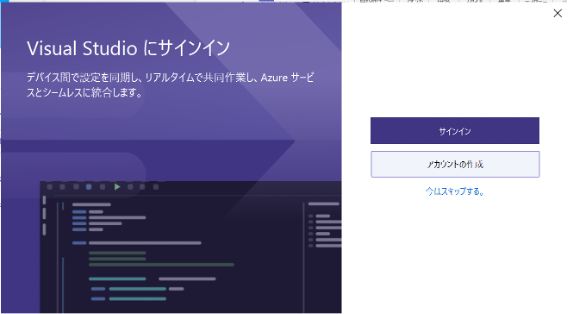
自分の PCのWindows利用のためにサインアップしたマイクロソフトアカウントでも大丈夫です。
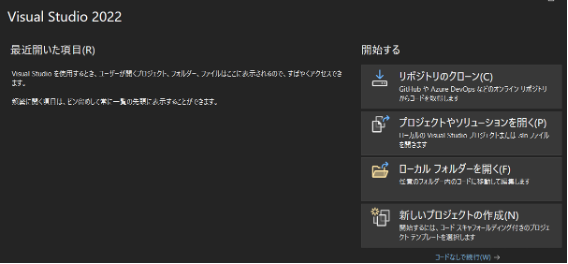
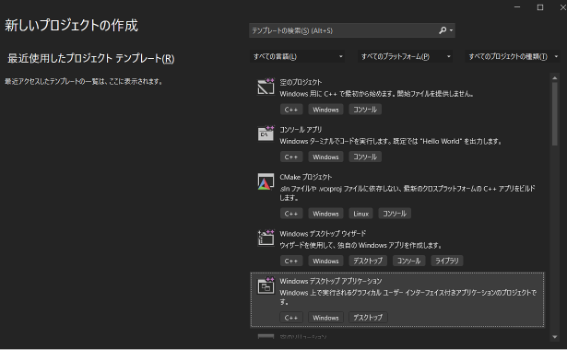
「✅ソリューションとプロジェクトを同じディレクトリに配置する」をチェックしましょう。 その上で、プロジェクト名を記入します。ここの例では標準の「WindowsProject1」ではなくて「WindowsProject001」にしてみました。 (プロジェクト名は半角英数字のみで構成し、記号や空白や漢字などを含まないようにしておきましょう。日本語や空白が入っていても、大丈夫なときもありますが、大丈夫でないときもありました。)
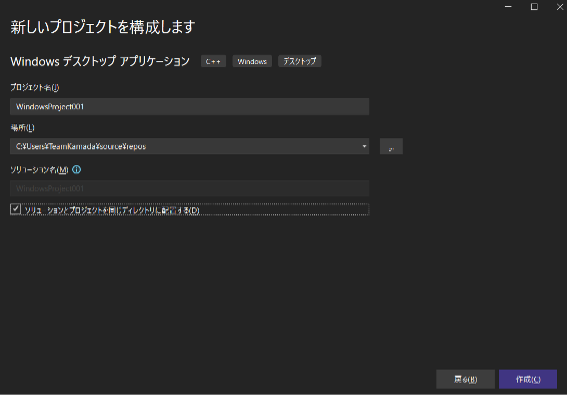
プロジェクトには、標準的なヘッダファイルやライブラリ指定、そしてソースコードのファイルが指定され、その中に標準的なコードが入っています。
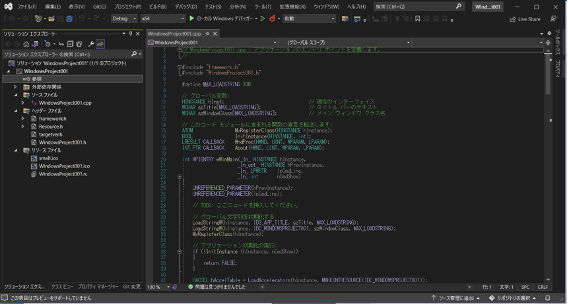
メニューバーの[デバッグ]から「デバッグを開始する」を選ぶと、プロジェクトがビルドされ(コンパイルされて、リンクされて、実行形式ファイルができ)て実行されます。
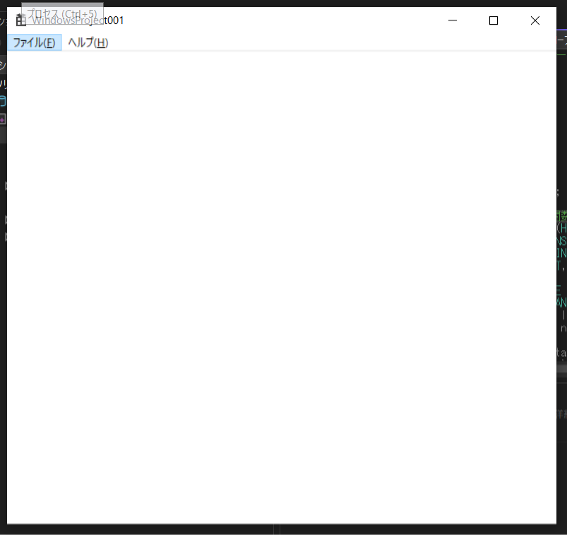
これは、終了するという機能しかないアプリですが、ちゃんとした Windowsアプリです。
プロジェクトを作成したときに自分で指定したフォルダの中にあります。探してください。
標準的には、以下のようなところにあります (TeamKamadaとなっているところは自分の WindowsPCのローカルユーザ名で読み替えてください)。
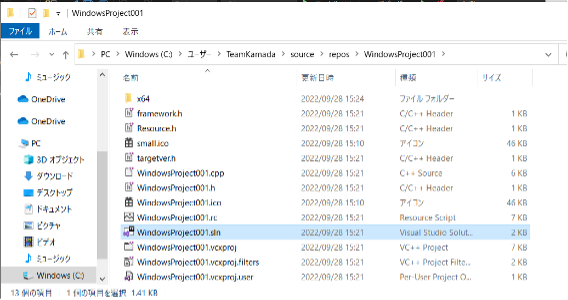
プロジェクトの全体の構成要素は、ソリューションファイル「○プロジェクト名○ .sln」に記録されています。
ソリューションファイル「○プロジェクト名○ .sln」の中に全てのデータやソースコードが入っているわけではありません。このソリューションファイルを開くと、そこに記録されている色々なファイルが呼び出されて、プロジェクトが取り扱えるようになります。
「○プロジェクト名○ .cpp」というソースコードファイルもありますね。
そうしてできる実行形式ファイルは、フォルダ「x64」の中の「Debug」というフォルダに入っている「○プロジェクト名○ .exe」です。
これを開けば、完成品のアプリケーションとして動きます。(同じアプリケーションを同時にいくつも多重起動することもできます。
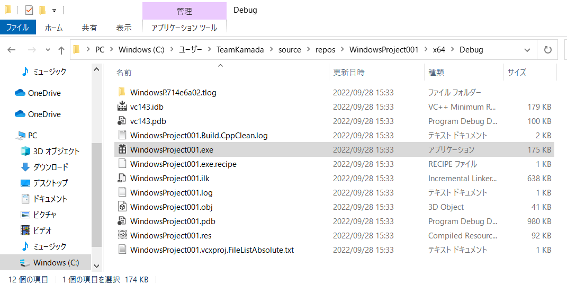
メニューバーの[プロジェクト]から [○プロジェクト名○のプロパティ]を開きます。
[構成プロパティ]→[詳細]を開き、[文字セット]を[Unicode文字セットを使用する]から[マルチバイト文字セットを使用する]に変更します。
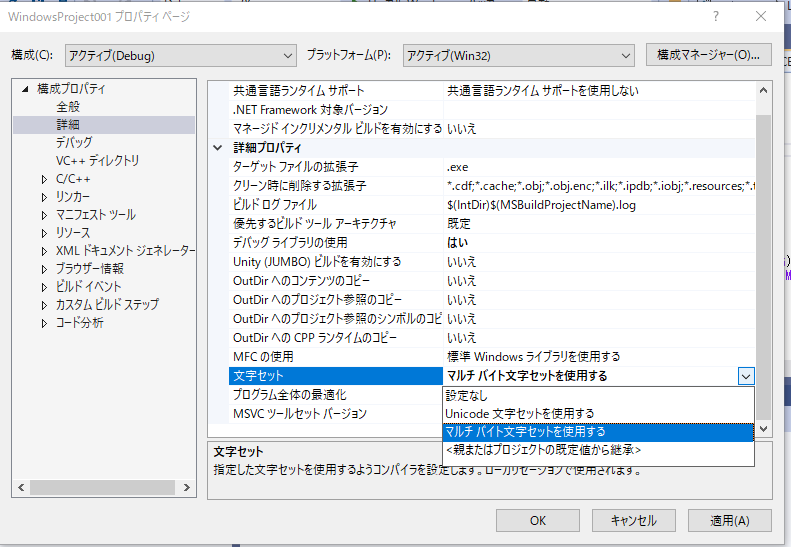
この文字コードの指定は、プロジェクトを新しく作るたびに必要です。